

- #Syncmate instructions how to
- #Syncmate instructions archive
- #Syncmate instructions software
- #Syncmate instructions mac
Option 1: Drag SyncMate icon to the Trash If SyncMate cannot be quit normally, you can select the app in Activity Monitor, click the large red “Quit Process” button in the left corner and click Force Quit button in the pop-up dialog. To deactivate an app, right click its icon in the dock and select Quit option (or choose SyncMate > Quit SyncMate on the Menu bar).Īlso, you can access the Activity Monitor (located in /Applications/Utilities/ folder), and see if there is any background process pertaining to the app.
#Syncmate instructions mac
Prior to the removal of SyncMate, you should first log into your Mac with an administrator account, and turn SyncMate off if it is running.
#Syncmate instructions how to
In this post we will discuss the following questions: (1) What is the correct way to uninstall SyncMate? (2) How to ensure all its accompanying components are removed safely? And (3) is there a shortcut for both Mac novices and experts to take to accomplish SyncMate removal effortlessly? Conventional Steps to Uninstall SyncMate for Mac Even for the experienced users, they may also get lost when trying to uninstall a problematic, stubborn or even malicious application. In the latter case it is quite necessary to clean out those junk files from your Mac for complete removal.įor some novice users, they may have no idea how to remove SyncMate in a proper way. These vestiges can be very small in size, thus leaving them alone may not affect your Mac performance, yet they can also be a large chunks of useless files that occupy a large portion of your hard drive space.
#Syncmate instructions software
However, a fact is often neglected that, even the stand-alone software may might still leave its configuration and preferences files on multiple system directories after you carry out a basic uninstall. Generally speaking, most Mac applications are separate bundles that contain the executable and any associated resources for the app, and therefore users can easily remove any unwanted software (if they are installed properly) from their Macs. In normal cases Mac users just need to simply drag and drop the target app to the Trash and then empty the Trash to perform the standard uninstallation. Uninstalling applications in macOS/Mac OS X is quite different from that in Windows operating system. Things you should know about Mac app removal: How to uninstall SyncMate on Mac computer? If you encounter problem when trying to delete SyncMate as well as its associated components, read through this removal tutorial and learn about how to perfectly remove any unwanted applications on your Mac. If there are no more issues to fix, click Dismiss in the OneDrive dialog box.Remove SyncMate effectively - Mac Uninstall Guide
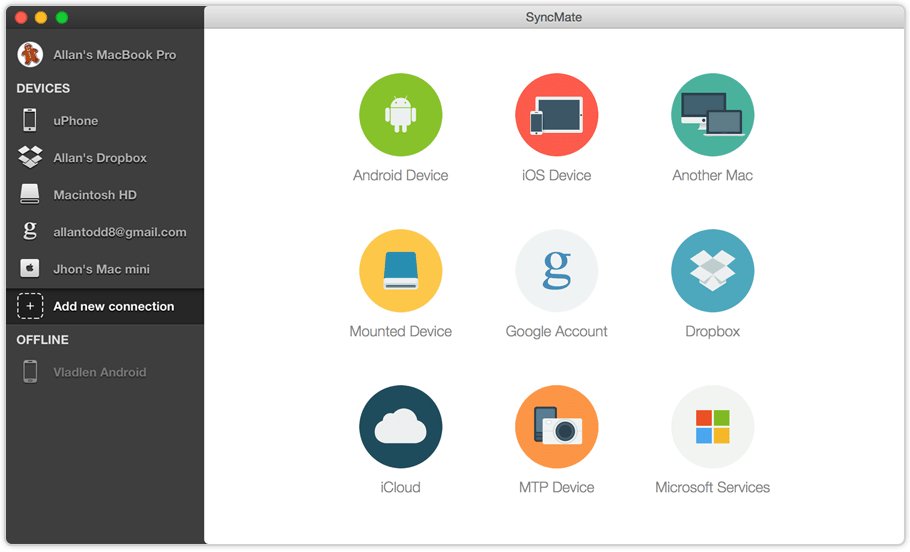
If it's not, click the OneDrive notification icon, click View sync problems. When you're done with repair, the notification icon that signals sync problems should be clear.
#Syncmate instructions archive
You can compare file versions in the archive library folder with the reconnected folder to make sure you have the version you want. This ensures that you don’t lose any local updates. Repair creates these archive copies in case you had updates that couldn’t be synced to the server before you started Repair. When Repair runs, it syncs the folder with the files that aren't causing the problems, and moves the other files into the archive. In that folder, OneDrive creates subfolders with the current date and time as the folder name, such as \ 15-03-09\ to store files that can't be synced. At a CMD or DOS prompt, the folder is called ODBA. If you change where your synced folders are stored, the archive folder may be called \OneDrive - Unsynced Changes\ when viewed in Explorer. This means Repair downloads and syncs the current server version of each library, as if you were syncing for the first time.Ĭreates an archive copy of any file that had unsynced changes and places these files in a library folder under C:\users\ username\OneDrive archives\. Disconnects all libraries that were experiencing sync problems.


 0 kommentar(er)
0 kommentar(er)
